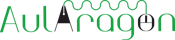Organizamos los espacios de trabajo y comunicación
Aquí revisaremos las opciones que tenemos para establecer espacios de trabajo y aumentar sus funcionalidades mediante el uso de bloques, así como las herramientas de trabajo colaborativo y de comunicación que nos ofrece la plataforma.
2. Cómo crear contenidos de manera colaborativa entre el alumnado
Dentro del listado de tipos de actividades que podemos añadir a nuestro curso, encontramos varias de ellas que permiten la edición colaborativa, es decir, la creación de un documento o producto final con la colaboración de todo el alumnado. Estas actividades son la wiki, el glosario y la base de datos.
Wiki
La wiki es una herramienta muy potente que nos permite crear páginas con contenido muy diverso. Es una herramienta con una larga trayectoria (Wikipedia es la más famosa) y con infinitas aplicaciones de uso. Estas páginas pueden convertirse en espacios de trabajo colaborativo tanto para el alumnado como para el profesorado, para la recopilación de recursos y propuestas educativas o incluso para organizar la documentación educativa de los equipos o departamentos didácticos.
WIKI
Respecto a su configuración, es muy sencilla. Una vez añadida la actividad al curso (ver Módulo2) y haberle dado nombre y descripción, tendremos que tener en cuenta elegir como Modo de Wiki la edición colaborativa y dar el nombre de la primera página o página principal.
Esta primera página o página principal es la que desempeñará las
funciones de índice de la Wiki, es decir, que en ella iremos añadiendo
el listado de páginas que conforman la Wiki. Es importante que elijamos
bien su nombre porque ya no podremos modificarlo.
Cuando acabemos de configurar el resto de los apartados, hacemos clic en Guardar cambios y mostrar. Accedemos a la página de nuestra wiki, donde podremos elegir el formato (de nuevo) y, si hemos elegido que es colaborativa, nos aparecerán nuestros grupos, pudiendo elegir quiénes van a participar. Por último, hacemos clic en el botón Crear página y se creará nuestra Wiki, con todas las opciones propiamente dicha de esta herramienta.
Para añadir nuevas páginas en nuestra wiki, escribiremos en la página principal el nombre de cada nueva página dentro de corchetes dobles: [[mi página nueva]]
Una vez añadido, clicamos en Guardar y nos aparecerán ahora esos nombres de páginas nuevas como enlaces en color rojo. Clicamos en estos enlaces y nos llevan a la página donde aparece el botón de Crear página que clicaremos de nuevo para su edición. Puedes verlo más detallado en https://docs.moodle.org/all/es/Uso_de_Wiki.
Ideas de uso: podemos utilizarlas como wikis por asignaturas, recopilación de textos (cuentos, poemas...), wikis para recoger el trabajo de un proyecto, como diario de trabajo, para visibilizar determinados temas (#Wikimañas del IES Miguel Servet)... etc
Glosario
Este tipo de actividad nos permite crear un Glosario de términos para utilizar en nuestras clases. Además de la definición en texto, nos permite agregar archivos multimedia para complementarlo. Las definiciones se pueden ordenar por orden alfabético, fecha de entrada, entre otros. Asimismo, se puede permitir que se publiquen las definiciones con o sin revisión anterior a ser publicada.
GLOSARIO
Cuando añadamos una actividad Glosario, deberemos configurar:
General: añade el nombre de la consulta y si lo deseas puedes incluir una descripción. En este apartado seleccionaremos si es un glosario principal (se nutre de todos los glosarios secundarios de tu curso) o secundario, (pudiéndose hacer uno en cada tema).
Entradas: se puede establecer si cada definición necesita o no aprobación para ser publicada, si se permite editar una vez publicada o si se permiten comentarios.
Apariencia: podrás seleccionar el tipo de vista que tendrá el glosario una vez publicado o durante su aprobación. De las opciones ofrecidas, destaca la posibilidad de hacer el modelo simple; lista de entrada; puedes hacer un FAQ; o el modo Enciclopedia.
Calificaciones: podrás habilitar la calificación de las aportaciones del alumnado al glosario. En el caso de que un alumnado haya realizado varias aportaciones y por tanto tenga varias calificaciones, se establecerá cómo calcular la calificación total (promedio, calificación máxima, calificación mínima...)
Después del envío, podrás establecer si se desea mostrar una página de análisis y el mensaje final que recibirá el usuario que complete la encuesta.
Una vez hemos configurado el cuestionario, hacemos clic en Guardar cambios y mostrar, para acceder a la página de nuestro glosario donde existe un menú que nos permite buscar los conceptos añadidos por orden alfabético, por categoría (hay que añadir categorías previamente) o añadir Nueva entrada.
Al añadir una nueva entrada podemos escribir el concepto y su definición, podemos añadir etiquetas para identificarlas y también archivos para ayudar a comprender su significado (vídeos, audios, imágenes, etc.). Marcaremos la casilla de Auto-enlace si queremos que cada vez que esos términos aparezcan en nuestro contenido se enlacen a la definición de forma automática.
Cuando hayamos cumplimentado la definición y sus parámetros, hacemos clic en Guardar cambios y volveremos la página de nuestro glosario para seguir añadiendo más conceptos de acuerdo a nuestras necesidades.
Ideas de uso: Este módulo ha sido concebido para crear pequeños diccionarios temáticos que se ajusten a los términos que utilizamos de forma concreta en nuestra asignatura y temas. Podemos hacer partícipes al alumnado para que cree ese diccionario, con supervisión del docente, y de esta forma todo el alumnado tiene las mismas definiciones para su estudio o repaso.
Base de datos
Otra actividad que permite la creación colaborativa es la base de datos. Con este tipo de actividad podemos crear una estructura de entradas o registros para recopilar información
BASE DE DATOS
En idea es muy similar a una wiki, salvo que aquí el profesorado puede establecer los campos que se deben completar para cada entrada o registro de la base de datos. Estos campos pueden ser textos, imágenes, enlaces, casillas de verificación, menús desplegables, archivos cargados... Por lo que el número de posibilidades de archivo de información es enorme.
Su aplicación educativa además de para crear un producto donde recoger el resultado de la investigación del alumnado sobre el tema que hayamos elegido, también es muy útil para posterior material de consulta, permitiendo además compartirlo con otros cursos y dando la opción al profesorado de exportar e importar entradas de una base de datos a otra.
A la hora de configurar la actividad base de datos tendremos en cuenta las siguientes opciones:
En el apartado Entradas de su configuración activaremos Aprobación requerida si queremos visualizar la entrada antes de que aparezca publicada. También podremos seleccionar el número de las mismas o que sean comentadas por otros estudiantes.
Además es una actividad que permite ser calificable, incluso podríamos contemplar la opción de en esta actividad dar permiso al alumnado para que califique las aportaciones de sus compañeras y compañeros del curso.
A la hora de establecer condiciones para marcar la finalización de la actividad, la opción más sencilla sería la de establecer un número mínimo de entradas aportadas a la base de datos. En cuanto se cumpla, se marcará como finalizada.
Una vez añadida la actividad base de datos y configurados sus ajustes, el siguiente paso que tendremos que dar es la definición de qué campos deben tener nuestros registros. Para ello accedemos a la página de la base de datos haciendo click sobre el nombre que le hemos dado y que aparece en nuestro curso. Nos llevará a una página con diferentes pestañas, entre ellas Campos, que es desde donde los definiremos.
Para el contenido de los campos podemos elegir entre archivos, campos de texto, casillas de selección, imágenes, áreas de texto, números, urls, etc.
Una vez añadidos los campos que formarán parte de los registros de nuestra base de datos, podremos diseñar el entorno de trabajo usando Plantillas.
En cada una de ellas (aparecen siete pestañas de tipos de Plantillas), tendremos una serie de marcas disponibles en el recuadro de la izquierda y el diseño de la plantilla a la derecha. Podemos diseñar nuestra propia plantilla añadiendo o quitando las marcas disponibles. Por ejemplo, decidir si el botón Eliminar, lo situamos a la izquierda o a la derecha de la pantalla. Una vez esté diseñado, haremos clic en Guardar plantilla.
A partir de aquí nuestros estudiantes podrán añadir Entradas, que irán apareciendo de una en una en diferentes páginas.
Idea de uso: podemos crear una base de datos sobre la Organización social del feudalismo. En la descripción escribiremos qué estratos vamos a trabajar (nobleza, clero…), cada uno de los cuales será una entrada. Permitiremos tres entradas por estudiante y habilitaremos los comentarios para que tengan feedback entre el propio alumnado. Seleccionaremos en Calificaciones, promedio, y será los propios alumnos quienes califiquen a sus compañeros. Utilizaremos cuatro Campos: un campo de texto en el que escribirán un estrato social, una imagen en la que seleccionaremos su tamaño, un área de texto en la que describirán el estrato social y una url donde añadirán el link de la webgrafía utilizada.
También podremos definir o personalizar la plantilla que se usará para mostrar los datos de los registros desde la pestaña Plantillas.
Después el alumnado, cuando acceda a la actividad tendrá la opción de consultar las entradas ya existentes o bien añadir una nueva entrada.
Otros servicios de edición online
Además de estas actividades, si utilizais algún otro servicio de edición online también sería posible integrarlo en nuestro curso utilizando el bloque HTML desde donde poder enlazarlo para que esté fácilmente accesible para el alumnado desde el propio curso.