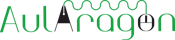Trabajamos con nuestro alumnado
Revisaremos las opciones de añadir interactividad a nuestro curso y en concreto nos detendremos en las más utilizadas las treas, los cuestionarios y las nuevas actividades interactivas H5P.
3. Cómo proponer y corregir tareas.
3.2. Cómo corregir las entregas de una tarea
Una vez el estudiante o el grupo ha entregado la tarea, podemos corregirla y calificarla.
Podemos acceder a la tarea propuesta haciendo clic sobre ella y veremos qué alumnado la ha realizado y cuáles todavía no.
Para calificarla, podemos hacerlo de dos formas:
Usando la opción Calificación que aparece al acceder a la tarea, al pie del resumen de datos de la tarea.
Esta opción nos permite recorrer uno a uno los estudiantes del curso para revisar y calificar sus entregas. Nos será de gran ayuda utilizar el filtro para que nos muestre únicamente las tareas que están pendientes de calificar.
La segunda manera de hacerlo es eligiendo la opción Ver/calificar todas las entregas:
Desde esta opción podremos ver y calificar las tareas desde una tabla en la que aparece todo el alumnado. Seleccionaremos en la columna de Calificación al estudiante que queramos revisar y calificaremos su tarea.
Lo interesante de esta opción lo veremos al pie de la tabla donde aparecen las siguientes opciones:
De estas opciones, las que más usaremos será:
Filtro: para que únicamente aparezcan en la tabla las tareas pendientes de calificar.
Calificación rápida: para algunas tareas que no requieran comentarios a su entrega, es posible anotar la calificación directamente sobre la tabla al verse de la siguiente manera:
Podemos anotar correcciones a la entrega de dos formas: descargando el documento adjuntado por el alumno, modificándolo con las correcciones e incluirlo con un comentario de retroalimentación, o bien corregirlo directamente mediante la pizarra interactiva de la que dispone la plataforma. En ella podemos añadir comentarios, anotaciones, subrayar o resaltar información e incluso usar tampones con tics. Además, podemos añadir comentarios tanto en el documento como directamente para el estudiante.
A continuación, te explicamos la botonadura de la pizarra de corrección:
Botón selector de página.
Búsqueda de comentarios. Muy útil para tareas extensas.
Expandir contraer comentarios. Podemos visualizar el comentario completo o con un icono de bocadillo de cómic.
Rotar 90º a izquierda/derecha.
Añadir/Color comentario. Cuadro de texto.
Botón para arrastrar elementos.
Botón para seleccionar elementos.
Herramientas y color de escritura/dibujo.
Sello.
Idea de uso: puedes utilizar esta pizarra dentro de otra herramienta de videoconferencia como es jitsi. Puedes compartir pantalla, ir a una tarea que esté sin entregar para ver la pizarra en blanco y utilizarla como soporte para realizar explicaciones/anotaciones durante la misma.