Tarea módulo 4. Hagamos un uso potente de Writer.
- ¿Qué vamos a hacer? Objetivos.
En esta tarea descubriremos el potencial que puede ofrecernos LibreOffice Writer. En resumen, crearemos un documento con:
- Portada, con campo de texto automático.
- Índice o sumario de contenidos, con número de páginas.
- Gráficas.
Para ello haremos un supuesto "Análisis de los resultados académicos" de un curso en un centro imaginario.
- Paso a paso. Procedimiento.
Fíjate que, en cada paso, dispones de una ayuda visual (imagen-video) para cada acción concreta que se propone en cada apartado.
1. Crea un documento en blanco
Guárdalo nombrándolo como <TuNombreYApellidos>Writer.odt.
2. En la primera página, hacemos una portada.
estilo Título general . "ANALISIS DE LOS RESULTADOS ACADEMICOS",
estilo Subtítulo . "Evaluación Final: Junio _____", donde _____ es un campo de tipo "año".
El desplegable con los estilos está arriba a la izquierda. Seleccionar el que corresponda en cada caso.
Para insertar un campo : Insertar-> Campo -> Fecha -> Formatos Adicionales -> Código de formato "AAAA"
3. Aplicamos el estilo de Primera Página.
Lo podemos hacer desde el menú lateral haciendo clic en Estilos, y seleccionando Estilo de página en los iconos superiores.
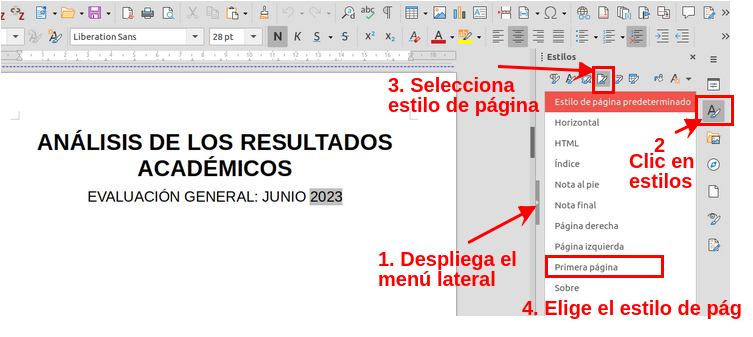
4. Introducimos el texto con los tres apartados de los contenidos.
Lo haremos con el estilo Título 3:
- Introducción.
- Datos por curso.
- Propuestas de mejora.
5. Generamos un índice (también denominado sumario o tabla de contenidos).
Lo haremos entre el subtítulo (Evaluación Final: Junio ____) y el primer punto (1.Introducción).
Es decir, lo haremos al comienzo de la página 2.
Para insertar un sumario : Insertar-> Sumario e índice -> Sumario, índice o bibliografía
Podemos ponerle el título de "Índice de Contenidos", por ejemplo.
No es necesario modificar la configuración por defecto. Es plenamente operativa así.
6. Separar el documento con saltos de página. Insertar sección.
- La primera página, la del título, debe ser estilo "Primera página". Esto ya lo hemos hecho antes. Comprobadlo en la barra de estado (el estilo de cada página).
Recuerda, en la parte inferior (barra de estado) puedes comprobar el estilo de cada página. El estilo de cada párrafo se indica arriba a la izquierda, en una lista desplegable. Y cuando estamos en una sección concreta, se muestra abajo en la barra de estado en el centro-derecha.
Ahora hay que Insertar un salto de página al final de la pág.1: Insertar-> Más saltos -> Salto manual -> Tipo: Salto de página -> Estilo de página siguiente: "Indice"
- La segunda página, la del índice, debe ser estilo "Índice".
Esto ya lo hemos configurado al hacer el anterior salto de página.
Comprobadlo en la barra de estado (el estilo de cada página).
Ahora hay que Insertar otro salto de página al final de la pág.2:
Insertar-> Más saltos -> Salto manual -> Tipo: Salto de página -> Estilo de página siguiente: "Predeterminado"
- La tercera y siguientes páginas deben ser "Estilo predeterminado". Esto ya lo hemos configurado al hacer el anterior salto de página. Comprobadlo en la barra de estado (el estilo de cada página).
Comprobad también que el índice muestra el número de página correcta, que será la número 3, para los tres apartados. Para forzar una actualización o refresco del índice, hacer click con el botón dcho. sobre el propio índice, y "Update Index".
Ahora por último vamos a definir una sección, que comprenderá a partir del texto "1. Introducción" en adelante.
Es decir, de la página 3 incluida en adelante.
Para ello primero selecciona todo el texto desde el punto 1 en adelante, y con todo seleccionado ve a:
Insertar-> Sección (nombrarla como "Contenidos" y definir un color de "Área" al gusto")
Revisar el videotutorial referente a saltos de página y secciones (VideoTutoriales Education).
08. Insertar saltos manuales y secciones. enlace 087. Añadir encabezamiento y pie de página.
- Sólo va aplicarse a las páginas con el estilo "Estilo predeterminado de página", es decir, de la pág.3 (incluida) en adelante.
- En el encabezamiento vamos a colocar el nombre del centro educativo (real o ficticio), y en el pie de página el número de página
Insertar-> Cabecera y pie -> Cabecera -> Estilo de página predeterminado (alinearla a la izq, e introducir un nombre de centro)
Insertar-> Cabecera y pie -> Pie de página -> Estilo de página predeterminado (centrar el texto a introducir, que va a ser el número de página).
Insertar-> Número de página (Va a comenzar en el 3, si no configuramos nada más).
En este caso, hemos editado el estilo del párrafo del número de página (click botón dcho. sobre el número de página) y le hemos definido un "borde superior", negro, de 0,50 pt. Este pie de página va a clonarse para las posteriores páginas de esta sección "Contenidos".
Revisar el videotutorial referente a encabezados y pie de página (VideoTutoriales Education).
13. Encabezados y pie de página. enlace 138. Trabajar con tablas y gráficos de datos en Writer.
- Primero vamos a crear manualmente una tabla de datos básica. Justo después del subtítulo "1.Introducción".
- Para insertar una gráfica vinculada a los datos de una tabla, una forma rápida es seleccionar los datos de la tabla, y hacer Insertar -> Gráfico.
Y en el asistente para la inserción del gráfico, lo configuraremos así:
1. Tipo de gráfico. Lo dejamos en "columna". Aspecto 3D. Cilindro. "Siguiente >".
2. Intervalo de datos. Como en la imagen (ojo, porque tu tabla puede ser la "Tabla1" en lugar de la "Tabla4"). "Siguiente >".
3. Series de datos. Lo dejamos como está por defecto. "Siguiente >".
4. Intervalo de datos. Como en la imagen.
Revisar el videotutorial referente a diagramas y datos (VideoTutoriales Education).
26. Trabajando con diagramas. Editar datos, tipos de datos y personalización. enlace 26Para superar esta tarea debes entregar el documento <TuNombreYApellidos>Writer.odt.
Al realizar esta tarea, has tenido un primer contacto con las operaciones básicas de Writer, pero hay mucho más. Sin duda habrás visto que este potente procesador de texto tiene muchas posibilidades. Se trata de ir descubriéndolo progresivamente, con el uso. Mucho ánimo, y recuerda, si te atascas en algún paso, plantea tu problema en el foro Dudas.
Pulsa aquí debajo en el botón "Agregar entrega" y añade tu archivo. Pulsa después sobre "Guardar cambios" para que tu aportación quede registrada. Una vez registrada, puedes modificarla en cualquier momento pulsando sobre "Editar mi entrega", hasta que la envíes para su calificación, pulsando sobre "Enviar tarea".
