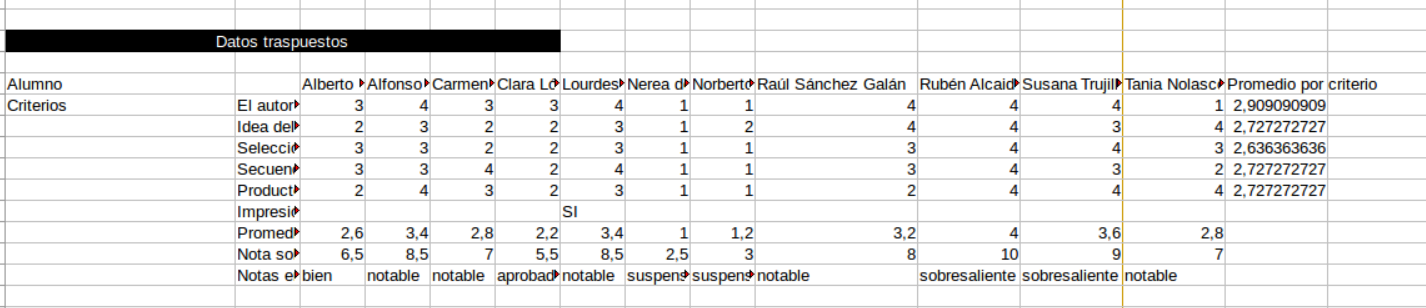6.2. Optimicemos nuestro trabajo. (Tarea CALC).
- ¿Qué vamos a hacer? Objetivos.
En esta tarea exploraremos el gran potencial que nos ofrecen las hojas de cálculo en general, y LibreOffice Calc en particular.
En un contexto de evaluación, vamos a llevar a cabo el tratamiento de datos y el análisis de los resultados obtenidos, apoyándonos en las hojas de cálculo como instrumento. Los datos corresponden a un curso de "Flipped Classroom" del INTEF para profesores, aunque este dato no tiene importancia (es un ejemplo, en el que se evalúan proyectos).
Vamos a trabajar sobre un documento de hoja de cálculo con Calc, en el que, partiendo de unos datos (personas, rúbrica de evaluación y resultados), obtendremos un análisis avanzado de los resultados, que nos servirá en el futuro para poder tomar decisiones pedagógicas y mejorar el proceso de enseñanza-aprendizaje en el que tenemos un papel fundamental.
- Paso a paso. Procedimiento.
Fíjate que, en algún paso, dispones de una ayuda visual (imagen-video) para cada acción concreta que se propone en cada apartado.
1. Descarga el archivo "HojaDeCalculoModuloCalc.ods" y ábrelo con Calc.
Lo primero que deberás hacer es descargarte este documento de Calc. Como verás,
consta de tres hojas:
- Resultados: Se exponen los resultados de los alumnos según unos criterios de evaluación. SOBRE ESTA HOJA VAMOS A TRABAJAR.
- Nombres y Apellidos: de los alumnos, junto con una clasificación de formación (científica o no). EN ESTA HOJA NO HAY QUE HACER NADA.
- Rúbrica: que se seguirá en la evaluación. EN ESTA HOJA NO HAY QUE HACER NADA.
Al final, cuando hayas terminado, deberás devolver este mismo documento incluyendo las siguientes operaciones:
2. Completar la hoja "Resultados" con datos de las personas.
- Utiliza la función CONCATENAR para que los nombres y apellidos relacionados en la hoja "Nombre y Apellidos" queden reflejados en una sola celda en la primera hoja (Resultados). Las personas deben aparecer en las celdas A3 a la A13 (hay 11 personas). Atención, los nombres no deben colocarse con "copiar+pegar", sino con la función CONCATENAR. Tened en cuenta que quizás sea necesario un espacio o una coma para separar el nombre de los apellidos (depende el formato que quieras darle).
- Una posible solución sería esta: =CONCATENAR($'Nombres y Apellidos'.A2;" ";$'Nombres y Apellidos'.B2), para la celda A3
- Ahora debes fijarte que las notas de la última persona está vacías (celdas B13 a F13). Antes de introducirlas manualmente, vamos a establecer un control para que la hoja de cálculo no admita valores mayores de 4 (sólo válido de 0 a 4). Las calificaciones de esta evaluación son de 0 a 4. Para ello, puedes seleccionar dichas celdas y hacer Datos -> Validez, configurándolo correctamente. Luego prueba si funciona bien dicho control, introduciendo valores fuera del intervalo. Para finalizar, puedes dejar las calificaciones que te parezcan, es un ejemplo sin importancia.
3. Adecuar el formato de la hoja "Resultados".
- Cambia la alineación del texto de las celdas B2:J2 para que se vean como se muestra en la imagen de abajo, estableciendo un fondo del color que desees. Puedes hacer Formato -> Celdas -> Alineación (y girar la rueda o establecer 50º, por ejemplo). Después, sería conveniente hacer una alineación a la derecha, para que quede más estético (también de todas las celdas de datos B3 a J13). No olvides el color del fondo.
- Selecciona "Ajustar texto automáticamente" para las celdas A21:A24. Formato -> Texto-> Ajustar
- Combina las celdas A1:A2 y establece un fondo negro. Alinea el texto "Alumno" al centro, y céntralo verticalmente
4. Vamos a realizar algunos cálculos en la hoja "Resultados".
- PROMEDIO de notas por criterio (celdas B14 a F14). Por ejemplo, para la celda B14 sería =PROMEDIO(B3:B13)
- PROMEDIO de notas por alumno (celdas H3 a H13). Por ejemplo, para la celda H3 sería =PROMEDIO(B3:F3)
- Pasar a escala de 0 a 10 (más habitual) las notas por alumno obtenidas en el paso anterior. Celdas I3 a I13
5. Completando "Otros datos de interés" en la hoja "Resultados".
- En la celda B18 halla el número de participantes utilizando la función CONTARA a partir de las celdas 'Nombres y Apellidos'.A3:A13. De esta manera, si en un futuro tienes más alumnos, este número se actualizará solo (claro, tal y como está, habría que "insertar" a los nuevos alumnos entre el listado actual, ya que la hoja no los toma automáticamente de ningún sitio). Podría ser =CONTARA(A3:A13)
- En la celda B19 suma el número de aprobados utilizando la función CONTAR.SI. . Podría ser =CONTAR.SI(I3:I13;">=5")
- Haz lo mismo en la celda B20 con los suspensos. Podría ser =CONTAR.SI(I3:I13;"<5")
- Inserta en B21 el número de participantes con formación científica. Ojo, en este caso, hay que contar en la hoja "Nombres y Apellidos". Podría ser =CONTAR.SI('Nombres y Apellidos'.C2:C20;"Científica")
- Una vez obtenido el valor de B21, lo que muestra el B23 es sólo una resta de los totales...
- En las celdas B22 y B24 halla los respectivos porcentajes utilizando la función CONTAR.SI.CONJUNTO. Ojo, no olvides establecer el formato de celda en porcentaje, con un decimal, por ejemplo .
- Celda B22 : =(CONTAR.SIS(I3:I13;">=5";'Nombres y Apellidos'.C2:C12;"Científica"))/B21 ponlo en formato % te tiene que salir el 100%
- Celda B24 : =
6. Trasponer los datos
A partir de la fila 28 tienes que trasponer la tabla de los datos de los alumnos, tiene que quedar como la imagen